엑셀 문서에 워터마크로 회사 로고 넣기
- IT테크/엑셀
- 2023. 11. 13.
오늘의 포스팅은 엑셀 문서에 워터마크를 넣는 방법입니다. 워터마크는 투명한 무늬를 뜻하는데 블로그에서는 사진 등에 저작권 표시 방법으로 사용됩니다. 그리고 문서 작성 시 회사 로고나 사진 등을 배경으로 삽입할 때도 사용하는데 엑셀에서도 머리글에 이미지 삽입으로 워터마크를 넣을 수 있습니다.
엑셀 워터마크 삽입 방법
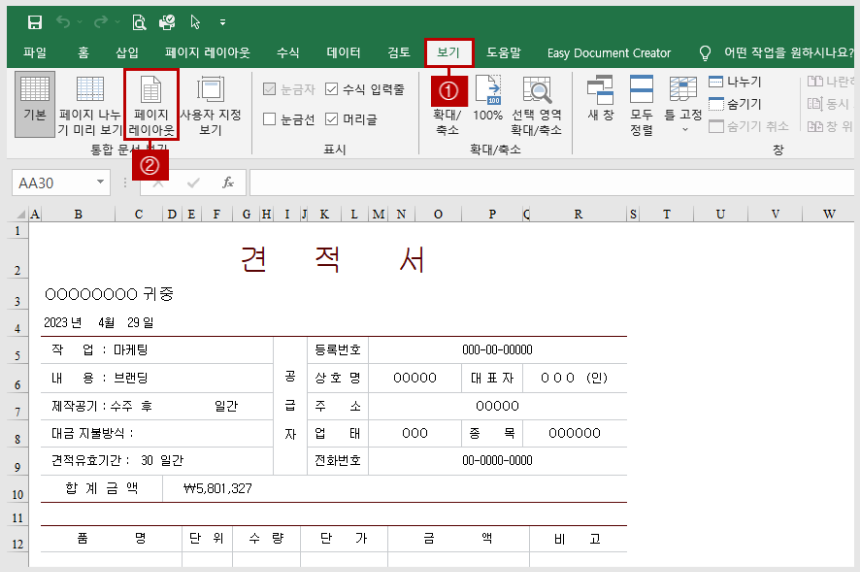
견적서 양식에 로고를 삽입해 볼게요. 메뉴바에서 <보기> - <페이지 레이아웃>을 클릭합니다. 페이지 레이아웃을 클릭하면 머리글과 바닥글을 볼 수가 있습니다.
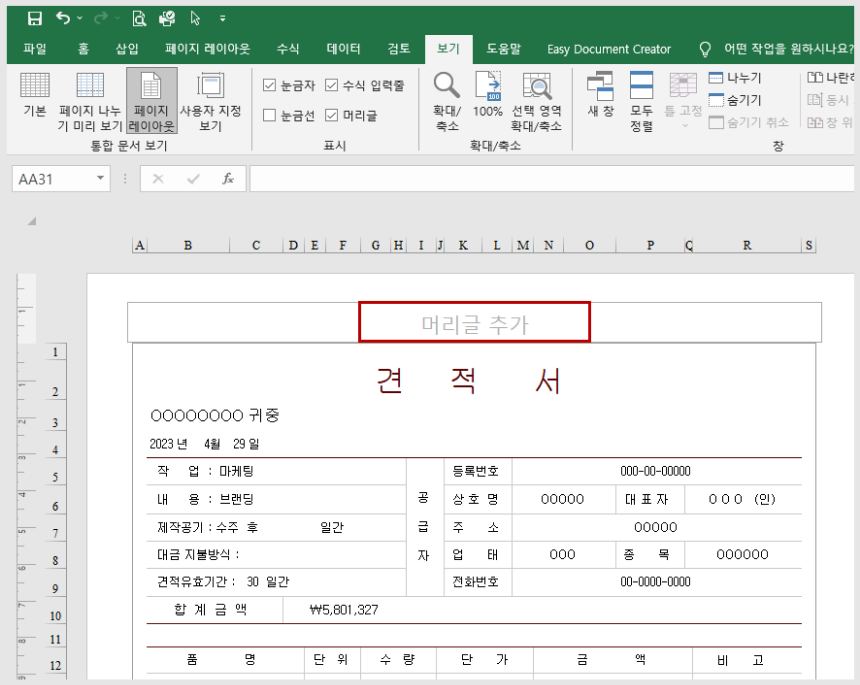
상단에 있는 <머리글 추가>를 클릭합니다.
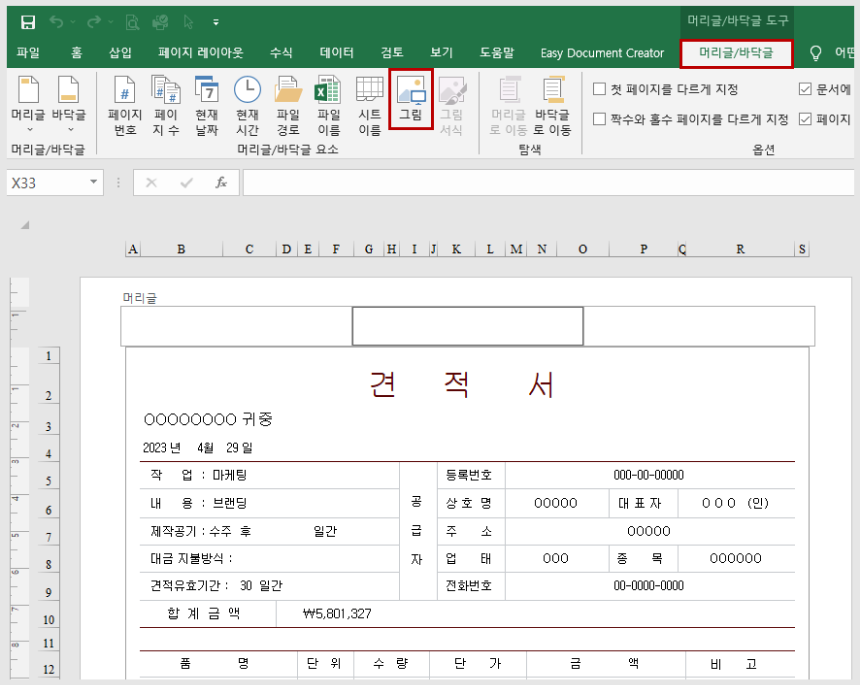
그러면 메뉴바에 보이지 않던 <머리글/바닥글> 탭이 나타나게 됩니다. 여기서 <그림>을 클릭해 주세요.
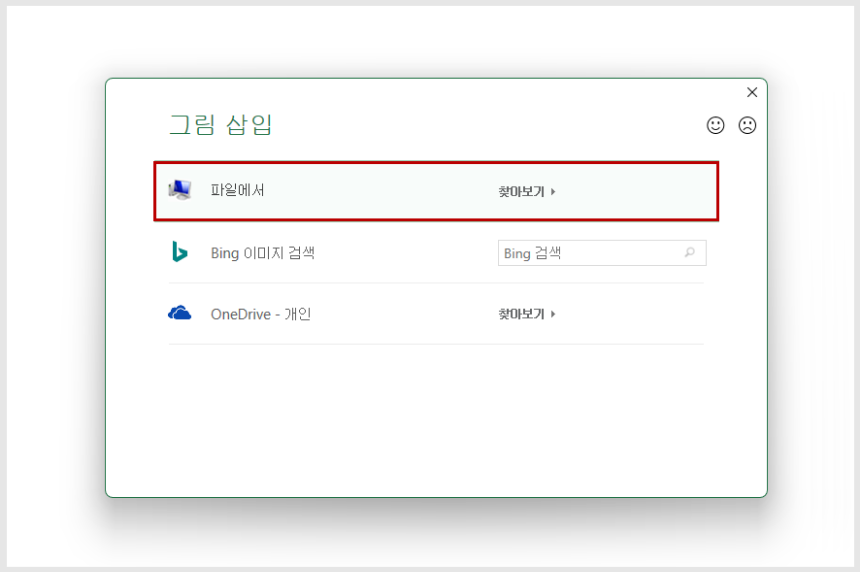
<그림 삽입> 대화상자가 나오면 <파일에서>를 클릭하여 내컴퓨터에 있는 그림파일을 불러옵니다.
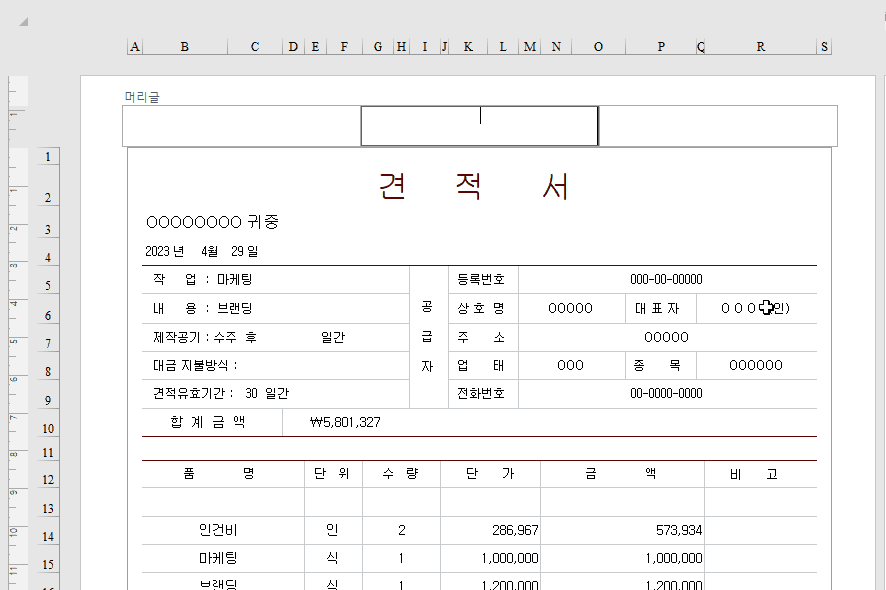
그림파일을 불러오면 머리글 상단에 &[그림]이라는 글자가 나타납니다. 그리고 셀 아무 곳이나 마우스 포인트를 클릭을 하면 그림파일이 보이게 됩니다.

그림파일 크기가 너무 크지요. 크기를 줄이기 위해 머리글을 다시 한번 클릭해 주세요. 그러면 &[그림]이라는 글자와 <머리글/바닥글> 탭이 다시 나타납니다. <머리글/바닥글> 탭에서 <그림 서식>을 클릭합니다.
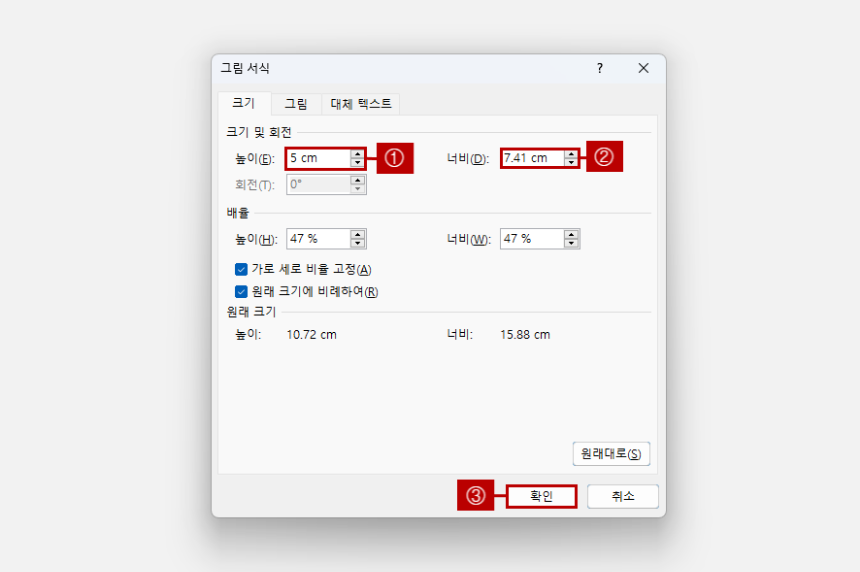
그림 서식 대화상자에서 그림 <높이>를 5로 바꾸고 <너비>를 클릭하면 너비의 크기는 자동으로 바뀝니다. 그리고 <확인>을 클릭하면 그림 크기가 작아진 것을 확인할 수 있습니다.
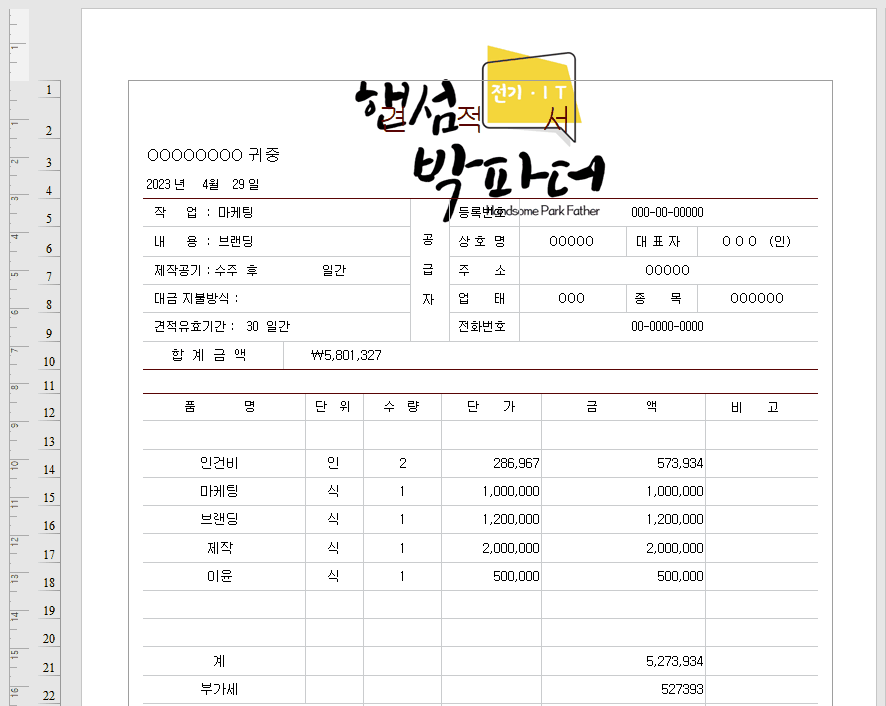
그런데 그림파일이 너무 높은 곳에 위치하고 있네요. 이것을 밑으로 내리기 위해 머리글을 클릭하여 줍니다. &[그림]이라는 글자 앞에 마우스 커서를 위치시키고 키보드의 <엔터키> 키를 계속 눌러 &[그림] 글자를 밑으로 내린 다음 마우스 포인트를 셀 아무 곳이나 클릭하면 그림파일이 밑으로 내려간 것을 확인할 수 있습니다.
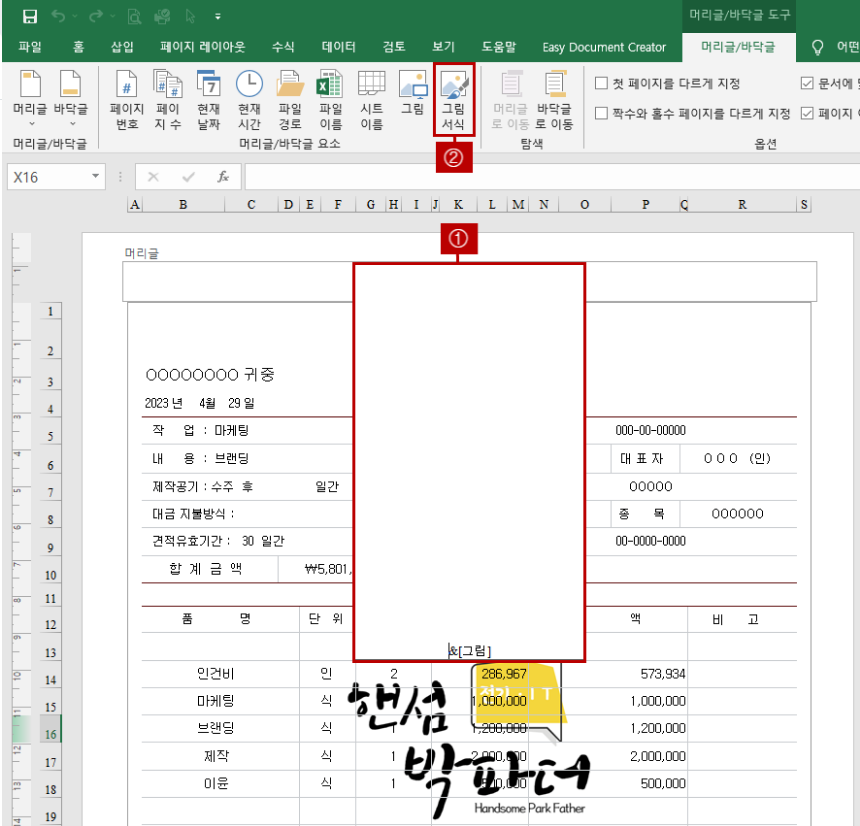
그림파일의 너무 뚜렷하게 보이는데 이것을 흐릿하게 바꿔 보겠습니다. 머리글을 클릭하고 <그림 서식>을 클릭합니다.
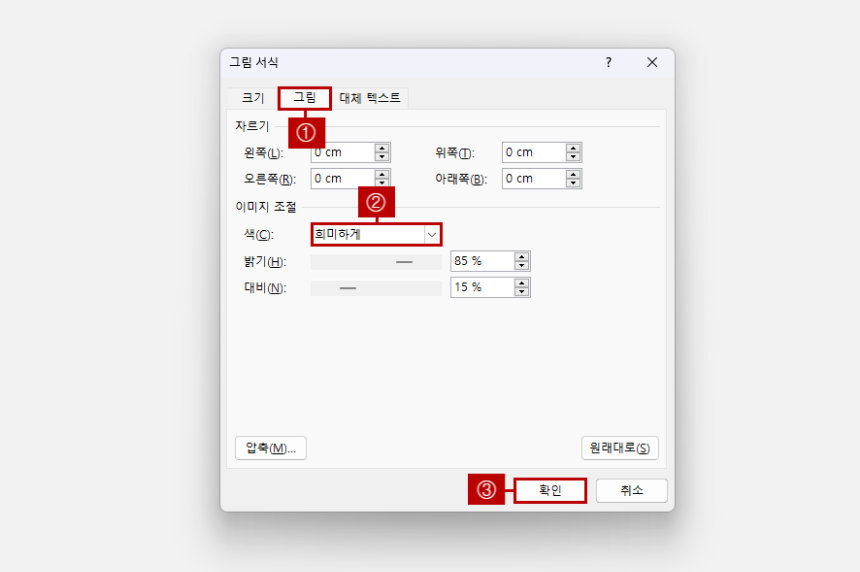
그림 서식 대화상자가 나오면 <그림> 탭을 클릭하고 이미지 조절에서 색을 <희미하게>로 선택하고 <확인>을 클릭합니다.
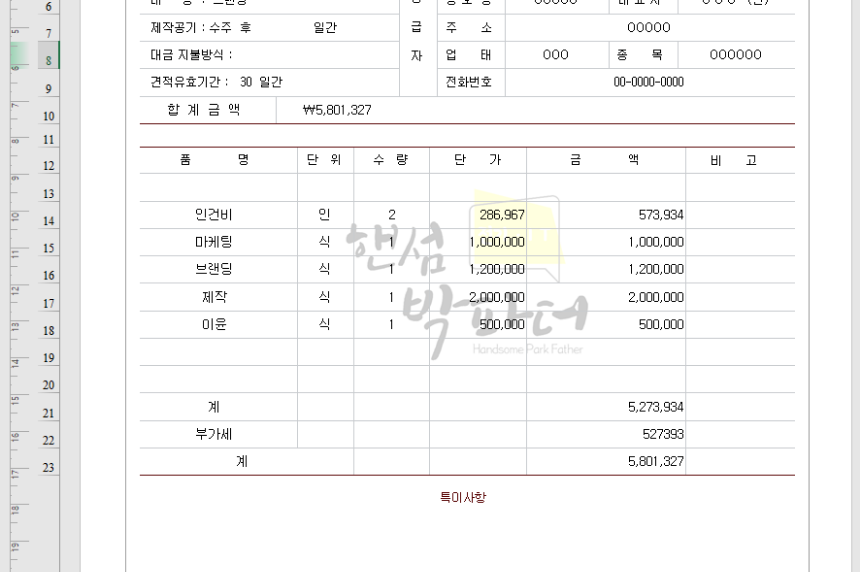
그림파일이 희미하게 보이는 것을 확인할 수 있습니다. 이 상태에서 인쇄를 하면 워터마크가 적용되어 프린트가 됩니다.
Comment
이번 시간에는 엑셀 워터마크 넣는 방법에 대해 알아보았습니다. 견적서 등과 같이 외부로 나가는 문서에 회사 로고를 삽입하면 상대방에게 우리 회사만의 고유 문서라는 느낌을 줄 수 있습니다.
'IT테크 > 엑셀' 카테고리의 다른 글
| 엑셀에서 열너비 크기 그대로 복사하여 붙여넣기 (0) | 2023.12.15 |
|---|---|
| 엑셀 여러 개의 셀에 같은 값을 1초 만에 입력하는 방법 (1) | 2023.11.27 |
